В этом простом уроке с помощью фильтра Difference Clouds и перехода в дуплексный цветовой режим мы из
невзрачной фотографии сделаем стильное изображение.
Открываем в Photoshop оригинал (Ctrl+O):
 Рис. 1.1. Оригинал
Рис. 1.1. Оригинал
Для того, чтобы мы смогли использовать дуплексный режим - необходимо преобразовать изображение в
черно-белое:
Image > Mode > Grayscale (рис. 1.2).
 Рис. 1.2. Черно-белый режим
Рис. 1.2. Черно-белый режим
Чтобы контрастно выделить детали фотографии я использовал фильтр
Difference Clouds:
Filter > Render > Difference Clouds (рис. 1.3).
 Рис. 1.3. Изображение после применения фильтра Difference Clouds
Рис. 1.3. Изображение после применения фильтра Difference Clouds
Переводим наше изображение в дуплексный режим
Image > Mode > Duotone .
В списке
Type палитры настроек выбираем Duotone (два цвета). Я использовал черный и оранжевый (рис. 1.4):
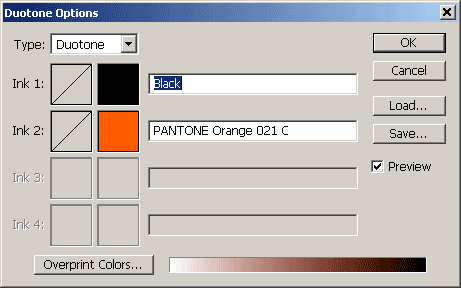 Рис. 1.4. Палитра настроек дуплекса
Рис. 1.4. Палитра настроек дуплекса
Жмем «
OK» и получаем дуплексное изображение (рис. 1.5.):
 Рис. 1.5. Дуплексное изображение
Рис. 1.5. Дуплексное изображение
Увеличиваем контрастность изображения
Image > Adjustments > Brightness/Contrast .
Меня удовлетворил результат команды
Auto Contrast (Автоконтрастность) в том же подменю (Alt+Shift+Ctrl+L).
Наша фотография готова к отправке на выставку (рис. 1.6):
 Рис. 1.6.
Рис. 1.6.
Дуплексные изображения часто применяются в полиграфии, т.к. для их печати требуется всего две
краски. В Photoshop можно создать изображения используя от 1 до 4 цветов (рис. 1.4).





