Этот урок не только познакомит вас с классическим эффектом Photoshop, но и поможет вашему
воображению в создании простых, но забавных анимаций в ImageReady.
Создаем новый файл
File > New (Ctrl+N) размером
примерно 300х150px (разрешение 72px/inch).
Выбираем инструмент
Текст (T), щелкаем им по изображению и пишем любимое слово. Немного
смещаем курсор в сторону до появления значка
Перемещение, и левой мышью перемещаем Текст в нужное место (рис. 2.1):
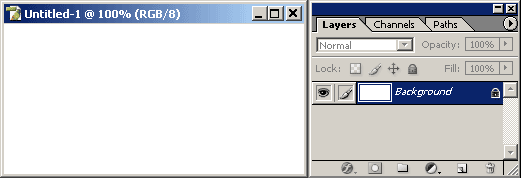 Рис. 2.1. Создание текста
Рис. 2.1. Создание текста
Настройки для текста я выбрал такие (рис. 2.2):
 Рис. 2.2. Настройки текста
Рис. 2.2. Настройки текста
Выделяем слой
Background (Фон) и удаляем его нажатием на корзину внизу палитры
Layers (рис. 2.3):
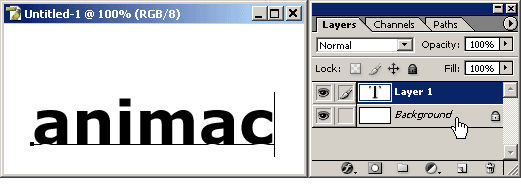 Рис. 2.3. Удаление фона
Рис. 2.3. Удаление фона
Сохраняем файл в формате PSD
File > Save (Ctrl+S), назвав его
text.PSD.
В палитре
History (если она не открыта - поставьте в подменю
Window напротив нее
галочку) возвращаемся на шаг назад (или Ctrl+Z) и снова сохраняем изображение
File > Save As (Shift+Ctrl+S), только под именем
1.PSD.
Продолжаем работать с файлом
1.PSD.
Нам необходимо слить текстовый слой с фоном: нажимаем треугольник

в палитре
Layers, выбираем
Flatten Image (слияние слоев) -
ОК.
Важно! Переводим изображение в черно-белый режим
Image > Mode > Grayscale .
Кристаллизуем текст с помощью фильтра
Crystallize Filter > Pixelate > Crystallize
(этот и следующий этапы можно пропустить, но с ними конечный результат будет лучше). В окне настроек фильтра я
установил размер ячейки кристаллизации 3 (рис. 2.4):
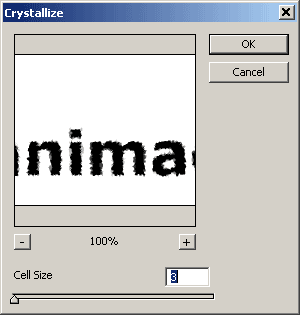 Рис. 2.4. Настройки фильтра Crystallize
Рис. 2.4. Настройки фильтра Crystallize
Немного размоем изображение фильтром
Gaussian Blur (Размытие по Гауссу)
Filter > Blur > Gaussian Blur (рис. 2.5):
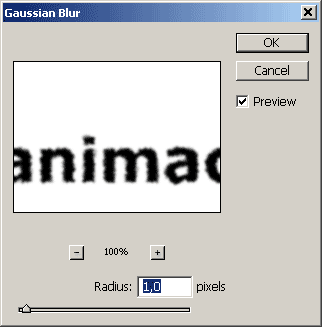 Рис. 2.5. Настройки фильтра Gaussian Blur
Рис. 2.5. Настройки фильтра Gaussian Blur
Инвертируем рисунок
Image > Adjustments > Invert (Ctrl+I)(рис. 2.6):
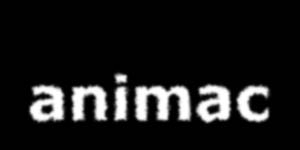 Рис. 2.6.
Рис. 2.6.
Поворачиваем изображение на 90° по часовой стрелке
Image > Rotate Canvas > 90 CW (рис. 2.7):
 Рис. 2.7. Результат поворота изображения
Рис. 2.7. Результат поворота изображения
Этот поворот необходим для того, чтобы применить следующий фильтр
Wind (Ветер)
Filter > Stylize > Wind (рис. 2.8 ):
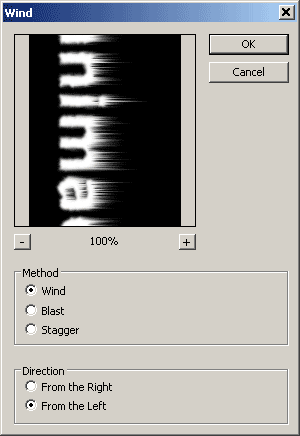 Рис. 2.8. Настройки фильтра Wind
Рис. 2.8. Настройки фильтра Wind
Если у вас крупный шрифт и язычки будущего пламени получились короткими - примените фильтр
Wind еще раз.
Важно! Дальнейшие действия мы будем выполнять в двух вариантах.
С помощью фильтра
Ripple (Рябь) мы оживим пламя
Filter > Distort > Ripple .
Выбираем для
Amount (действие эффекта) 100%,
Size - Medium (рис. 2.9):
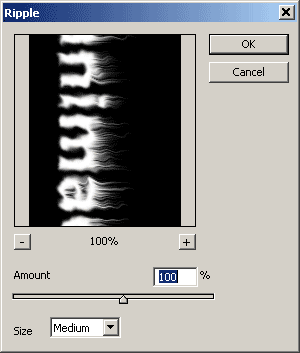 Рис. 2.9. Настройки фильтра Ripple
Рис. 2.9. Настройки фильтра Ripple
Сохраняем полученное изображение
File > Save (Ctrl+S). В палитре
History
возвращаемся на шаг назад (или Ctrl+Z) и снова сохраняем изображение
File > Save As (Shift+Ctrl+S) под именем
2.PSD.
Все необходимые файлы мы сохранили - можно все закрыть и спокойно отдохнуть :)





