|
|
|
Работаем с файлом text.PSD.
Переезжаем в ImageReady (Shift+Ctrl+M). Если файл text.PSD закрыт - можно сразу
открыть его в ImageReady (рис. 2.20):
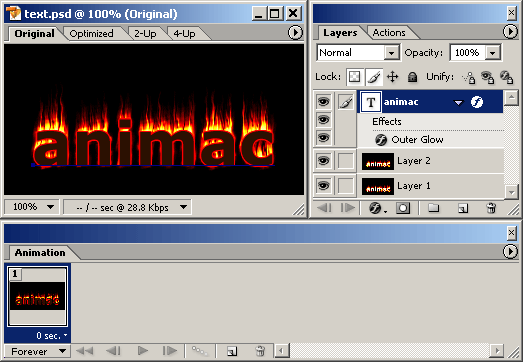 Рис. 2.20. Палитры, необходимые для работы в ImageReady
Рис. 2.20. Палитры, необходимые для работы в ImageReady
|
 Для работы c горячими клавишами необходимо переключить клавиатуру на английский язык!
Для работы c горячими клавишами необходимо переключить клавиатуру на английский язык!
|
В палитре Animation дублируем кадр 1 (рис. 2.21):
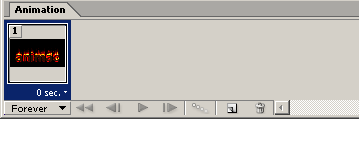 Рис. 2.21. Дублируем кадр
Рис. 2.21. Дублируем кадр
Кликом выделяем кадр 1 в палитре Animation. В палитре Layers с помощью кнопки
 оставляем видимыми
слои Layer 1 и animac, слой Layer 2
делаем невидимым (рис. 2.22): оставляем видимыми
слои Layer 1 и animac, слой Layer 2
делаем невидимым (рис. 2.22):
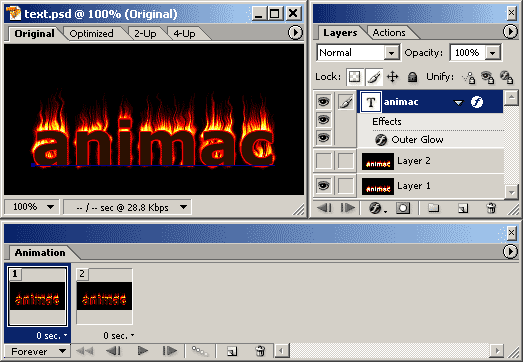 Рис. 2.22.
Рис. 2.22.
Кликом выделяем кадр 2 в палитре Animation. В палитре Layers с помощью кнопки
 оставляем видимыми
слои Layer 2 и animac, слой Layer 1
делаем невидимым (рис. 2.23): оставляем видимыми
слои Layer 2 и animac, слой Layer 1
делаем невидимым (рис. 2.23):
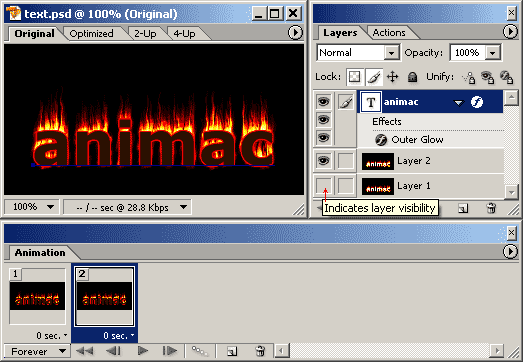 Рис. 2.23.
Рис. 2.23.
Устанавливаем время задержки кадра 1 - 0,1 sec (рис. 2.24):
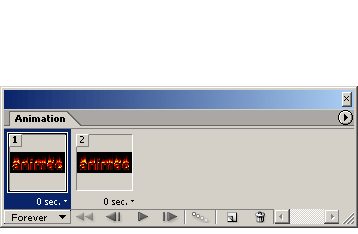 Рис. 2.24. Изменение времени задержки кадра
Рис. 2.24. Изменение времени задержки кадра
Такую же задержку выставляем для кадра 2 (рис. 2.25):
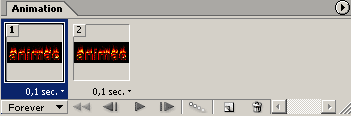 Рис. 2.25.
Рис. 2.25.
Обрезаем лишний фон: выбираем инструмент Прямоугольное выделение (M), левой
мышью выделяем нужное, остальное удаляем Image > Crop (кадрировать) (рис. 2.26):
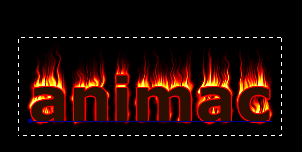 Рис. 2.26. Кадрирование
Рис. 2.26. Кадрирование
Убираем выделение (Ctrl+D).
Наша анимация готова! Нажимаем на кнопку  (Plays/stops animation) внизу палитры Animation и любуемся тем, что получилось:
(Plays/stops animation) внизу палитры Animation и любуемся тем, что получилось:
Сохраняем файл text.PSD File > Save (Ctrl+S).
Как оптимизировать и сохранить файл для WEB - здесь.
Изменяя параметры используемых фильтров можно добиться любого результата:
Чем больше кадров в анимации - тем она реалистичней, но в то же время больше весит, что важно для WEB.
| |
|
|
|





