Работаем с файлом
2.PSD.
Применяем фильтр
Рябь Filter > Distort > Ripple , только для
Size выберем Small (рис. 2.10 ):
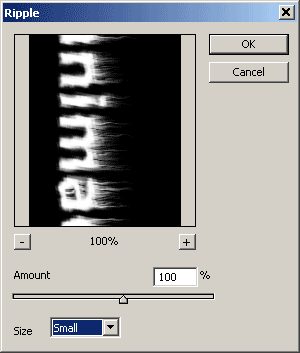 Рис. 2.10. Настройки фильтра Ripple
Рис. 2.10. Настройки фильтра Ripple
Поставим изображение на ноги
Image > Rotate Canvas > 90 CCW (против часовой) (рис 2.11):
 Рис. 2.11. Поворот изображения
Рис. 2.11. Поворот изображения
Раскрашиваем пламя. Убедитесь, что на этот момент изображение находится в черно-белом режиме (рис. 2.12):
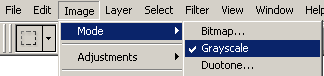 Рис. 2.12. Переход в черно-белый режим
Рис. 2.12. Переход в черно-белый режим
Переводим рисунок в режим индексированных цветов
Image > Mode > Indexed Color .
Теперь нам нужно выбрать цветовую гамму, наиболее подходящую для пламени
Image > Mode > Color Table .
В появившейся палитре выбираем из раскрывающегося списка таблицу
Black Body (рис. 2.13):
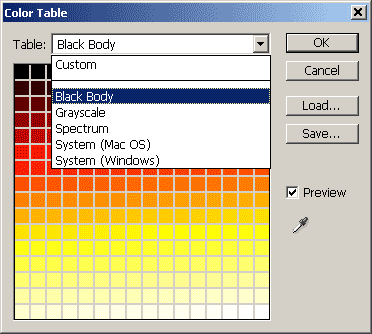 Рис. 2.13. Цветовая таблица
Рис. 2.13. Цветовая таблица
ОК, и получаем горящие буквы (рис. 2.14):
 Рис. 2.14. Горящие буквы. Файл 2.PSD
Рис. 2.14. Горящие буквы. Файл 2.PSD
Сохраняем файл
2.PSD File > Save (Ctrl+S).
Открываем файл
1.PSD: ставим изображение на ноги и раскрашиваем пламя (рис. 2.15):
 Рис. 2.15. Горящие буквы. Файл 1.PSD
Рис. 2.15. Горящие буквы. Файл 1.PSD
Сохраняем файл
1.PSD File > Save (Ctrl+S).
Открываем файл
text.PSD (рис. 2.16).
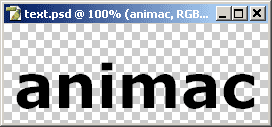 Рис. 2.16. Файл text.PSD
Рис. 2.16. Файл text.PSD
Щелкаем по значку

(добавить
стиль слоя) внизу палитры
Layers и выбираем эффект
Outer Glow (Внешнее Свечение). Устанавливаем
следующие параметры (рис. 2.17) -
ОК:
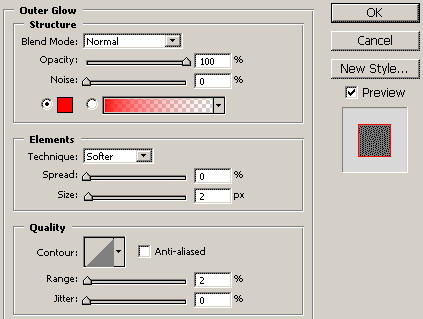 Рис. 2.17. Настройки эффекта Outer Glow
Рис. 2.17. Настройки эффекта Outer Glow
Файл
text.PSD у нас открыт, открываем файлы
1.PSD и
2.PSD (рис. 2.18):





